|
|

Qu'est-ce qu'une rotoscopie ?À la base, le mot « rotoscopie » est une technique d’animation qui consiste à transformer une scène qui a été préalablement filmée en un dessin animé. Les images sont utilisées sur une table au fond transparent sur laquelle on place chacune des images, dans le but qu’un dessinateur les réutilisent pour les intégrer à un décor ou une planche appropriée.
Pour ce qui est du terme utilisé dans le montage vidéo d’anime music vidéos, on utilise cette technique pour prendre un élément d’une image en mouvement, pour la détacher et l’assembler à une autre image. Si vous ne comprenez pas encore, ce ne sera plus un problème à la fin de ce tutoriel. Chroma Keyer VS RotoscopieLe Chroma Keyer, c’est un effet utilisé dans Sony Vegas qui vous permet d’enlever une couleur inscrite dans le code couleur d’une image. Par exemple, votre personnage est sur un fond vert, et vous voudriez prendre le personnage qui s’y trouve pour le placer par-dessus une autre, qui figurerait sur un nouveau fond ? Ça c’est du ressort du « Chroma Keyer ». C’est exactement comme au cinéma, lorsqu’on demande aux acteurs de jouer sur un fond vert. Au montage, on enlève la couleur verte du fond, et on la remplace par l'intérieur d'un vaisseau par exemple, ce qui donne l’illusion que le film a réellement été filmé dans un vaisseau spatiale. Voici une image qui représente bien la technique, mais avec un effet graphique.
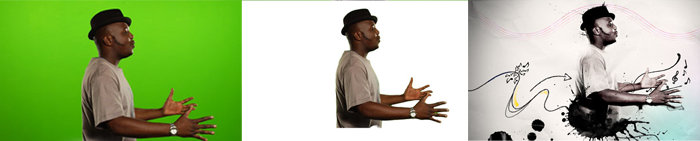
Donc, en récapitulatif, l’effet « Chroma Keyer » sur Sony Vegas travaille essentiellement sur les couleurs pour
isoler les éléments de l’image. Maintenant, si la portion d’image que vous désirez déplacer sur une autre est sur un
fond rempli de couleurs, et qu’il est impossible d’isoler le personnage par une couleur, que fait-on ?
On fait une rotoscopie ! Voyons voir comment on fait ça ! Comment crée une rotoscopie ?Tout d’abord, vous aurez besoin de votre logiciel Sony Vegas ! Lorsqu'il est ouvert, ouvrer la fenêtre d’ « Event pan/crop » en cliquant sur le petit carré de la scène sur votre timeline, comme indiqué sur l'image qui suit !

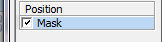
À noter qu’il n’y a que les versions de Sony Vegas Pro qui y sont autorisés.
À présent, il est temps d’isoler notre portion d’image. Dans le cas de l’exemple en image, je veux isoler le personnage de son décor pour le placer dans un autre contexte. Vous devez sélectionner l’instrument entouré d'un carré rouge, tout à gauche. Ensuite, vous pouvez cliquez sur l'image, des points jaunes apparaîtront ! Tour à tour, vous allez faire le contour de votre personnage en cliquant à l'endroit ou le point devra apparaître.
N'oubliez pas de fermer votre boucle en rabouttant le premier et le dernier point. Pour se faire, lorsque vous avez fait le tour
de la portion d'image a sélectionner, recliquer sur le premier point. Cela fermera la boucle !
Ça peut ne pas être facile au début, mais à force d'en faire, votre poignet et votre souris formeront une bonne équipe pour crée des rotoscopies aussi belles qu'on ne pourrait même pas croire que vous les avez enlever de leur image d'origine. La patience
«La patience est une vertue...» Vous avez très certainement entendue cette phrase à un moment de votre vie, d'ailleurs
je crois qu'il l'a mentionne durant le film de La Momie...
Oui on s'égarre

Plus les points seront rapprochés et proches du contour du dessin, plus votre rotoscopie sera réussie !
Autre chose intéressante à savoir, dans la section « Position/Path ». Vous retrouvez le « mode ». Si, comme démontrer dans l’exemple, vous voulez isoler le personnage, ne touchez pas au « Mode », laissez-le au mode « positive ». Par contre, si vous voulez enlever le personnage, c’est-à-dire que dans la rotoscopie, vous voulez faire disparaître la portion d’image que vous avez isolé avec les points, vous devez cliquez sur le mot « Positive. » En cliquant sur le mot, un menu déroulant apparaît, vous devez alors sélectionner le mode « Negative. » Ainsi, la portion d’image que vous aurez entourée de vos points, sera enlevée de l’image ! Comme vous pouvez le voir, sur l’image en exemple un peu plus haut, j’ai entouré ce qu’on appelle les clés. En fait, en faisant une rotoscopie, vous avez scellé une image dans une séquence d’images. Si vous voulez que votre image s’anime sur son nouveau décor, vous devez refaire les points sur chaque clé, qui elles, correspondent à la durée de la séquence d’images. Pour avoir un mouvement fluide, vous devez réaliser une rotoscopie, et rajouter une clé à chaque fois que votre personnage bouge. Les ModesMode : Comme expliquer plus haut, il s’agit de soit faire apparaître la portion d’image sélectionnée, ou de l’enlever.Option : Positive, Negative, Disabled Anti alias : Je ne suis pas à 100% sûr, personnellement je n’en ai jamais eu besoin, mais il s’agirait de diminuer l’aliasing dans la rotoscopie. Option : Yes, No Opacity (%): Vous pouvez entrer un chiffre de 1 à 100. Vous diminuerai ainsi la transparence de la rotoscopie. Option : Chiffre de 1 à 100 Feather type : Ici, ce mode est en lien avec celui ci-dessous. Dans ce mode-ci, vous choississez de faire apparaître une portion d’image en blur autour de votre rotoscopie. Tout dépendant de ce que vous voulez, vous pouvez faire apparaître ce blur à l’intérieur et/ou à l’extérieur. Option : Out (extérieur), In (à l’intérieur), Both (à l’intérieur comme à l’extérieur), None (Rien) Feather (%) : Si vous n’entrez aucune donnée dans ce champ, rien ne s’affichera. Les deux modes sont liés. Vous devez entrer un chiffre entre 1 et 100 pour faire apparaître, par exemple 10% de blur sur votre rotoscopie. Option : Chiffre entre 1 à 100 Le résultat
HTML Comment Box is loading comments...

|
|||||



 Tout ça pour dire que la patience, c'est la clé des belles rotoscopies !
Prenenz bien votre temps pour placer les points aux bons endroits sur votre images, n'hésiter pas à recommencer, si besoin.
Une rotoscopie, c'est long à faire, je ne vous le cacherai pas...Mais ça l'apporte beaucoup à un montage, lorsque c'est bien fait.
Le résultat est toujours au rendez-vous, si on a pris le temps de bien faire les choses !
Tout ça pour dire que la patience, c'est la clé des belles rotoscopies !
Prenenz bien votre temps pour placer les points aux bons endroits sur votre images, n'hésiter pas à recommencer, si besoin.
Une rotoscopie, c'est long à faire, je ne vous le cacherai pas...Mais ça l'apporte beaucoup à un montage, lorsque c'est bien fait.
Le résultat est toujours au rendez-vous, si on a pris le temps de bien faire les choses ! 

