|
|

Ce tutoriel est en lien avec le tutoriel sur les logos/sous-titres, sur les bandes noires, ainsi que sur celui de VirtualDub. D’ailleurs, si vous ne savez pas comment fonctionne le logiciel VirtualDub, je vous invite à consulter la leçon qui lui correspond, nous allons travailler avec ce logiciel ! Vous vous souvenez de la liste d’effets, sous le logiciel VirtualDub ? Et bien on y retourne. Donc on ouvre notre logiciel VirtualDub, puis on sélectionne « Video/Filters/Ajouter/ » Vous allez sélectionner le filtre « resize ». 
Comme ci-démontrer sur l’exemple, vous devez choisir la résolution de votre choix en changeant les données pour la largeur et la hauteur. Vous choisissez selon le même ratio que vous aviez, c’est-à-dire 16 :9 => visionnement panoramique ou 4 :3 => visionnement plein. Le mieux, c’est évidemment de redimensionner selon la dimension que vous aviez à l’origine. Si votre épisode était en 840x480, et bien redimensionner le tout en 840x480 ! 5:4 = 640x512, 720x576, 1280x1024, 1800x1440, 2560x2048, etc. 4:3 = 320x240, 480x360, 640x480, 800x600, 832x624, 1024x768, 1152x864, 1280x960, 1400x1050, 1600x1200, 1920x1440 16:10 = 320x200, 1440x900, 1680x1050, 1920x1200, 2560x1600, 3840x2400, 7680x4800, etc. 16:9 = 840x480, 1280x720, 1600x900, 1920x1080, etc. Les changements de formatC’est un problème qui arrive souvent dans les amv qui ont plusieurs sources de provenances différentes. À force de prendre des épisodes sur internet, l’épisode 1 sur un site, l’épisode 2 sur un autre etc. Le ratio d’image peut ne pas être le même, et durant l’amv, vous changer de format, ce qui est assez désagréable. Vous passez d’une image assez carré, comme celle-ci.


Vous voyez le changement ? Une est plus large (panoramique) et l’autre est plus carré (plein). Les deux formats qui se côtoient dans un même amv, c’est pas terrible. Déformation d’image.
Le deuxième problème est la déformation d’image. Vous voyez la première image est dans un cadre de 16:9, d’où
les bandes noires de chaque côtés (à gauche et à droite de l’image). Dans le cas présent, on irait simplement enlever
les bandes noires sur VirtualDub et le tour serait joué. Par contre, sur la deuxième, l’image est carrément déformée.
Si vous travaillez sur Windows Movie Maker, essayer de trouver des sources qui sont de même format, et de même ratio.
Solution aux déformations d'images sous VegasSi vous travaillez avec Sony Vegas, vous pouvez remédier au problème avec le recadrement, qu'on a pu voir en surface sur le tutoriel des logos. Alors, dans votre logiciel de Vegas, vous allez cliquez sur le petit carré, qui se trouve au centre, à droite de votre image sur votre timeline.

Ensuite, vous allez retrouver la fenêtre qui suit.
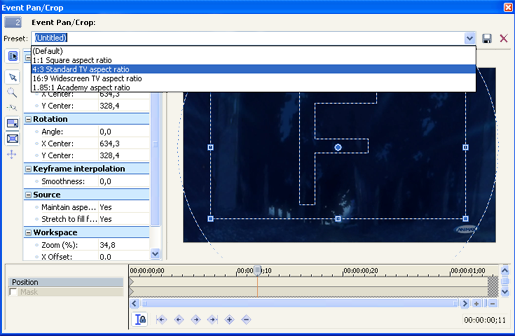
Si vous avez bien paramètrer vos paramètres de projet, et bien la source en 4/3 devrait pouvoir être convertie, sans déformation, en 16/9, et vice-versa. Pour se faire, vous voyez sur l'image un peu plus haut, il y a un menu déroulant, à côté de "Presets" tout en haut de la fenêtre. La voyez-vous ? Vous pouvez retrouver dans ce menu divers ratio comme : 1:1 -Square aspect ratio 4 :3 - Standard TV aspect ratio 16:9 - Widescreen TV aspect ratio 1.85:1 Academy aspect ratio Vous choisissez, bien entendu, celui qui correspond à ce que vous voulez. Si vos propriétés de projet sont de dimension 16/9, alors choisissez pour une source qui n'est pas de ce ratio, l'option "16:9 - Widescreen TV aspect ratio". Si au contraire, vous avez un projet paramètrer selon un ratio de 4/3, alors choisissez, dans le menu déroulant, "4:3 - Standard TV aspect ratio" pour une source vidéo en 16/9.
Vous n'avez pas à effectuer cette opération si toutes vos sources sont de même ratio.
Les dimensionsPuisqu'on parle de formats, et de ratio, et bien voici quelques dimensions qui pourraient vous être utile.
Si ces dimensions ne vous disent rien, et bien vous pouvez les transposer avec le format d'écran de votre ordinateur.
Par exemple, la majorité des écrans sont de 1024x768. Et oui, c'est comme quand on cherche un wallpaper !
 Si vous choisissez un format de 1920x1080, et que vous avez un écran de 1024x768,
l'amv risque d'être beaucoup trop gros pour votre écran. De plus, plus l'amv est gros, plus il est lourd, et par
conséquant, il demandera plus de jus à votre ordinateur ! Si vous choisissez un format de 1920x1080, et que vous avez un écran de 1024x768,
l'amv risque d'être beaucoup trop gros pour votre écran. De plus, plus l'amv est gros, plus il est lourd, et par
conséquant, il demandera plus de jus à votre ordinateur !
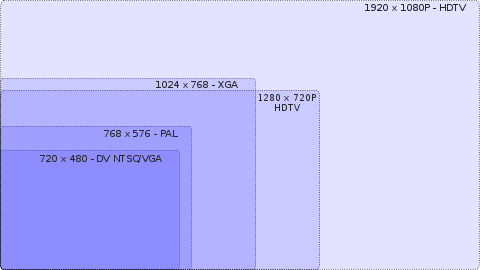
Je dirais, pas pûr observation, que la majorité des amv sont en 16/9 (ce qui est beaucoup plus beau et plus pro).
Ensuite, pour ceux qui ne savent absolument pas quoi choisir comme dimension, et bien le 848x480 est très utilisé
pour son côté pratique. Pratique, puisque tous les ordinateurs peuvent le lire (pas trop gros/pas trop volumineux).
Ceci dit, vous n'êtes absolument pas obligé de prendre ce format, vous pouvez faire vos propre tests et déterminer
lequel est le mieux selon vos goûts, et selon les capacités de votre ordinateur ! Voilà, c'est ce qui termine ce tutoriel. Je vous souhaite bonne chance pour la suite, et bon clippage ! HTML Comment Box is loading comments...

| ||||||


 C’est la même image, qui a été converti en 16:9.
C’est la même image, qui a été converti en 16:9.

